BASE DE CONHECIMENTO
Tutorial: como configurar Outlook Express
Neste breve tutorial, vamos lhe ensinar a configurar o seu Outlook Express para enviar e receber e-mails hospedados no servidor da Cajamar NET. Siga os passos com cuidado para realizar uma configuração correta.
1º) Abra o Outlook Express. Você pode facilmente localizar ele através do ícone:![]()
Nota: O Outlook Express é um programa muito antigo. Seria interessante você pensar em utilizar um outro programa para essa atividade. Erros poderão ocorrer no Outlook Express na questão de criptografias de conexão.
Ao abrir o Outlook Express você cairá na tela principal conforme foto abaixo.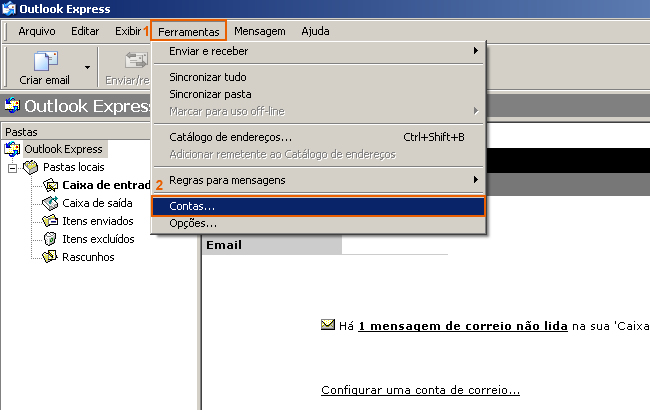
2º) No menu superior clique em "Ferramentas" e depois selecione "Contas". Você seguirá para a próxima tela.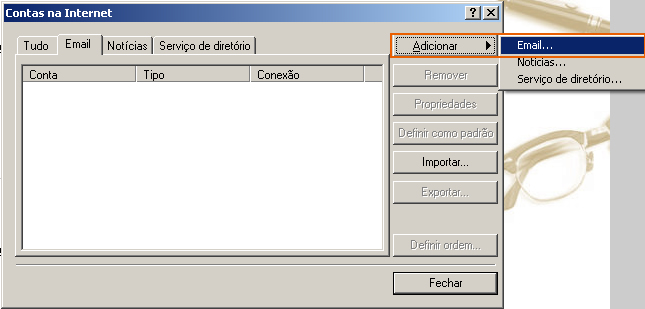
3º) Nessa tela, clique em "Adicionar" e depois em "Email". Você seguirá para a próxima tela.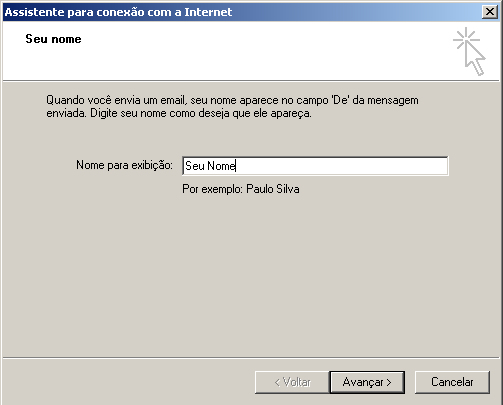
4º) Nessa tela, informe o nome que você quer que apareça para a pessoa que receber a sua mensagem. Após clique em "Avançar"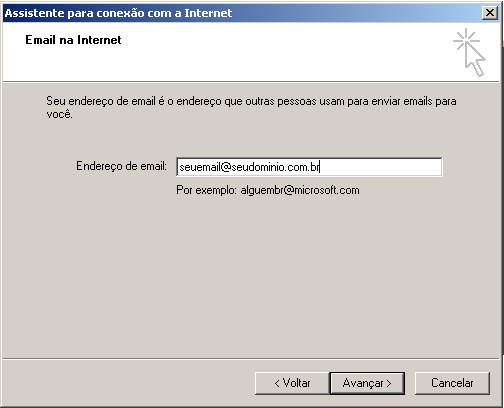
5º) Já nessa tela você deve informar o endereço de e-mail que você deseja configurar. Clique em "Avançar" após preencher e você verá a tela abaixo.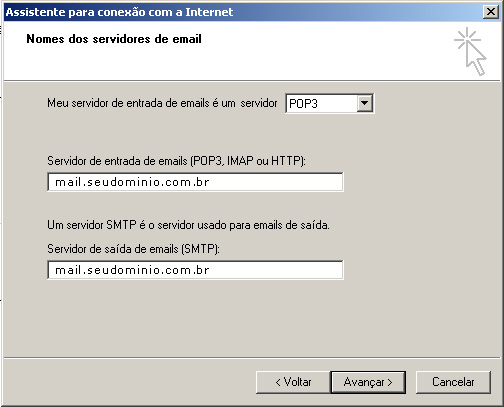
6º) Aqui vamos configurar os dados de acesso ao servidor. Você deve preencher os dois campos com "mail.seudominio.com.br". Note que seudominio.com.br é o endereço do site que você mantém hospedado aqui nos servidores da Cajamar NET.
Repare que lá em cima tem a opção de selecionar o protocolo de conexão. Você pode selecionar entre POP3 e IMAP.
A diferença de uma para a outra é a forma como as mensagens serão tratadas.
Em POP3 o seu Outlook irá baixar todas as mensagens para o seu computador e manter amazanadas no seu computador, na sua HD. Isso torna o Outlook mais rápido uma vez que as mensagens ficarão salvas na base de dados nativa do Outlook, mas tem a desvantagem de apagar a mensagem do servidor após ter feito o download.
Em IMAP o seu Outlook irá funcionar como um agregador de mensagens, ou seja, tudo ficará salvo no servidor e ele funcionará como um leitor do que está lá. Esse protocolo é a melhor escolha caso você queira ter vários Outlooks (em vários computadores) configurados utilizando o mesmo endereço de e-mail ou se você também optar por enviar e receber mensagens utilizando um aplicativo leitor de e-mails pelo celular. Uma vez que tudo ficará armazenado no servidor, todas as mensagens serão sincronizadas em todos os dispositivos configurados para um determinado endereço de e-mail.
Utilizar IMAP é uma boa escolha porque se der uma pane no seu computador e você precisar formatá-lo, ao reinstalar tudo e configurar o Outlook novamente as suas mensagens serão recuperadas porque elas estarão arquivadas no servidor. Mas essa segurança tem uma desvantagem: por armazenar tudo no servidor essas mensagens consumirão boa quantidade do espaço em disco da sua hospedagem, então verifique periodicamente a situação do seu plano e se necessário apague as mensagens para liberar espaço ou contrate um plano de hospedagem de maior capacidade.
Neste nosso exemplo estamos configurando em POP3.
Após preencher tudo, clique em "Avançar" que vamos para a tela a seguir.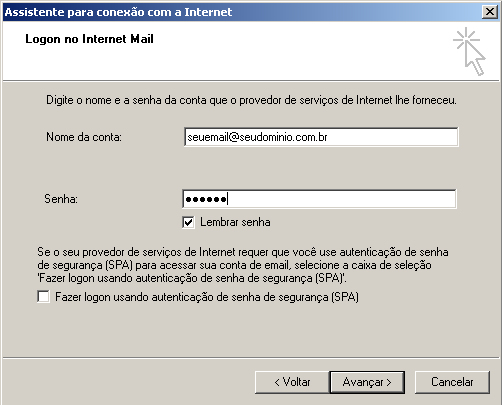
7º) Nessa tela você deve informar o endereço de e-mail e a senha de acesso. Lembre-se de configurar os endereços com suas respectivas senhas no Painel de Controle CPanel. É lá que você gera senha e cria as contas de e-mails. Após informar tudo, clique em "Avançar". Você retornará a tela de contas configuradas com a conta que acabamos de configurar na listagem. Veja imagem abaixo.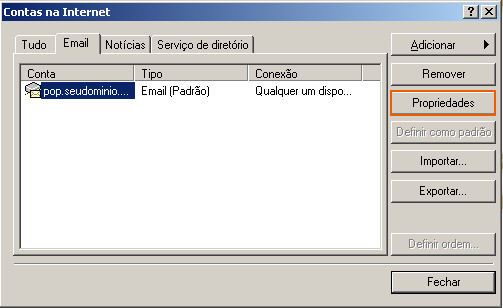
8º) Com nossa conta recém configurada na lista, selecione ela e clique em "Propriedades". Vai abrir uma janelinha como a baixo.
9º) Nessa nova janela que se abriu, selecione a aba "Servidores" e marque a opção "Meu servidor requer autenticação". Após isso, selecione a aba "Avançado" no topo direito da janelinha. Você verá a tela conforme mostrada abaixo.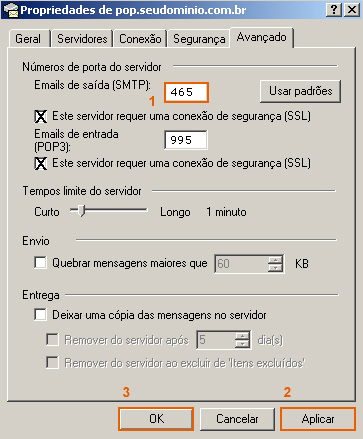
10º) Note que na imagem acima já estamos na aba "Avançado". A última aba que você deve acessar no topo a direita. Aqui temos que configurar as portas de conexão.
No campo "Emails de Saída (SMTP)" você deve informar a porta "465".
Em "Emails de entrada (POP3)" você deve informar a porta de conexão. Muito cuidado aqui nesta fase pois as portas são diferentes se você usar POP3 ou IMAP.
Se você estiver usando POP3 coloque a porta 995
Se você estiver usando IMAP coloque a porta 993
Você deve marcar as duas opções "Este servidor requer uma conexão de segurança (SSL)"
Após isso, clique em "Aplicar" e depois em "OK".
Pronto. Seu Outlook Express está pronto para enviar e receber e-mails utilizando os servidores da Cajamar NET.

Leia Também

