BASE DE CONHECIMENTO
Tutorial: como configurar Outlook 2007
Vamos te ensinar como configurar o seu outlook 2007 para operar nos servidores da Cajamar NET. Acompanhe abaixo esse breve tutorial e siga todos os passos corretamente. Se tiver alguma dúvida, utilize nosso suporte técnico.
Primeiro você irá precisar criar a conta de e-mail deseja utilizando o Painel de Controle CPanel. É lá que você define quais endereços de e-mail deseja utilizar e suas respectivas senhas de acesso.
Veja no "e-mail de boas vindas" que lhe enviamos no ato da contratação do seu plano de hospedagem a senha de acesso ao CPanel.
1º) Abra o outlook 2007. Este outlook é facilmente localizado através de seu ícone na cor amarela:
2º) Na tela principal do Outlook clique em "Ferramentas" e depois selecione "Configurações de Conta"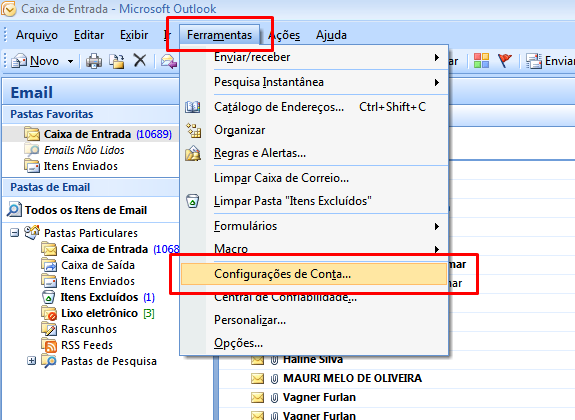
3º) Nesta tela você deve selecionar a opção "novo" para adicionar uma nova conta de e-mail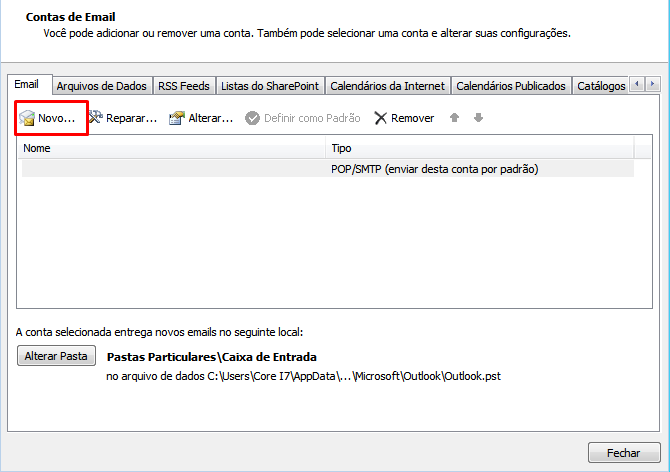
4º) Na tela seguinte, selecione a opção "Microsoft Exchange, POP3, IMAP ou HTTP" conforme na foto exemplo abaixo e clique em "Avançar"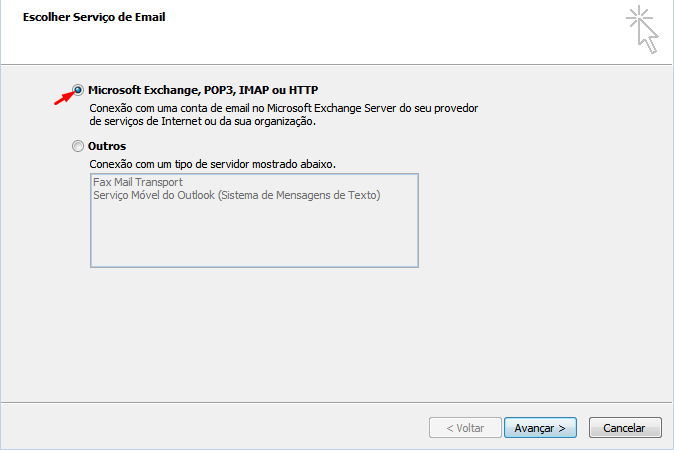
5º) Nesta próxima tela, não preencha nada, selecione a opção "Definir manualmente as configurações do servidor" e clique em avançar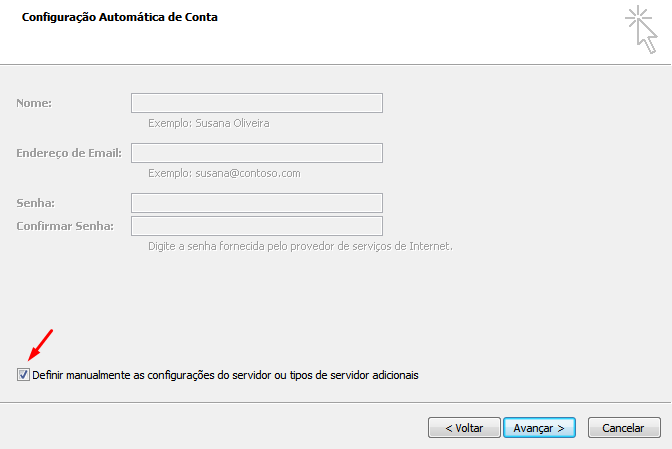
6º) Na próxima tela selecione o serviço de e-mail, no nosso caso é a primeira opção "E-mail da Internet" e após disso clique em avançar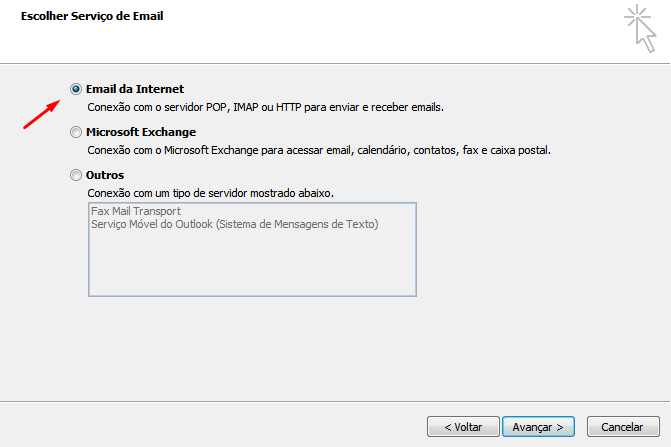
7º) Agora vem a parte que você precisa prestar a maior atenção. Preencha esses campos com os dados técnicos da sua hospedagem. Essas informações você também obtém no Painel de Controle CPanel ou no e-mail de boas vindas que lhe enviamos no ato da contratação da sua hospedagem. Preencha tudo corretamente conforme mostra na foto abaixo. Após preencher tudo clique em "Mais Configurações"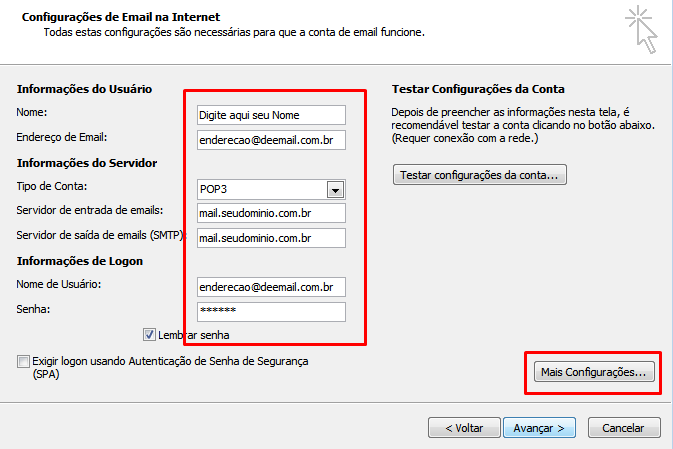
Nesta tela, conforme mostramos acima, você deve preencher o seu nome - que é o nome que será exibido na Caixa Postal da pessoa que receber as suas mensagens - e o seu endereço de e-mail (não esqueça de criar ele no Painel de Controle CPanel antes).
Em "Informações do Servidor" no ítem "Tipo de Conta" você deve selecionar o protocolo de conexão a ser utilizado. São duas opções possíveis: POP3 e IMAP.
A diferença de uma para a outra é a forma como as mensagens serão tratadas.
Em POP3 o seu Outlook irá baixar todas as mensagens para o seu computador e manter amazanadas no seu computador, na sua HD. Isso torna o Outlook mais rápido uma vez que as mensagens ficarão salvas na base de dados nativa do Outlook, mas tem a desvantagem de apagar a mensagem do servidor após ter feito o download.
Em IMAP o seu Outlook irá funcionar como um agregador de mensagens, ou seja, tudo ficará salvo no servidor e ele funcionará como um leitor do que está lá. Esse protocolo é a melhor escolha caso você queira ter vários Outlooks (em vários computadores) configurados utilizando o mesmo endereço de e-mail ou se você também optar por enviar e receber mensagens utilizando um aplicativo leitor de e-mails pelo celular. Uma vez que tudo ficará armazenado no servidor, todas as mensagens serão sincronizadas em todos os dispositivos configurados para um determinado endereço de e-mail.
Utilizar IMAP é uma boa escolha porque se der uma pane no seu computador e você precisar formatá-lo, ao reinstalar tudo e configurar o Outlook novamente as suas mensagens serão recuperadas porque elas estarão arquivadas no servidor. Mas essa segurança tem uma desvantagem: por armazenar tudo no servidor essas mensagens consumirão boa quantidade do espaço em disco da sua hospedagem, então verifique periodicamente a situação do seu plano e se necessário apague as mensagens para liberar espaço ou contrate um plano de hospedagem de maior capacidade.
Não se esqueça! Após preenhcer tudo conforme imagem acima, você deve selecionar a opção "Mais Configurações" porque temos que fazer mais alguns ajustes na tela que irá aparecer como PopUp. Veja exemplo abaixo.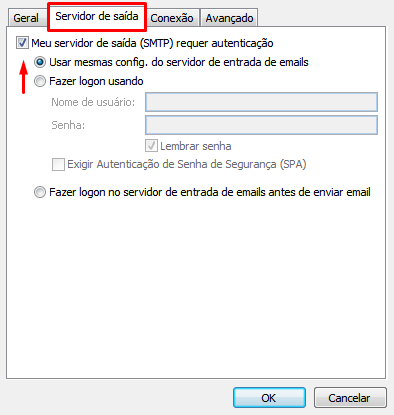
8º) Como mostrado na tela acima, você deve selecionar a aba "Servidor de saída" e marcar a opção "Meu servidor de saída (SMTP) requer autenticação". Se você não fizer isso você receberá erros frequentes ao tentar enviar e-mail.
9º) Conforme imagem abaixo você deverá, na mesma tela, clicar na aba "Avançado" para exibir as opções de criptografia. Veja melhor na imagem abaixo: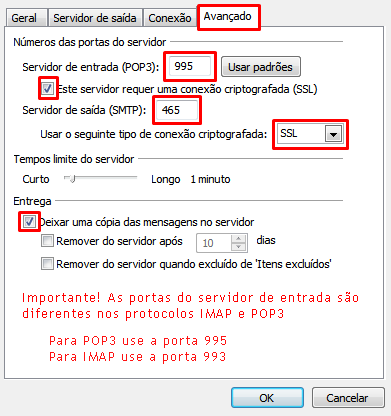
Nesta tela (acima) você deverá selecionar a opção "Este servidor requer uma conexão criptografada (SSL)" e indicar as portas de conexão corretas para a conexão segura. As portas de entrada são: 995 se você utilizar POP3 ou 993 se você utilizar IMAP. A porta de saída é 465 para ambos os protocolos.
Na opção "Usar o seguinte tipo de conexão criptografada" você deve selecionar a opção SSL.
Na última opção, no ítem "Entrega" você pode optar por deixar uma cópia das mensagens no servidor no caso de estar utilizando o protocolo POP3. Se utilizar o modo IMAP essa opção deve ser ignorada.
Após configurar tudo como mostra na foto, clique em ok. Vai voltar para a tela grande do passo 7 deste tutorial. Naquela tela clique em "Avançar" e depois em "Concluir"
Pronto! Seu outlook está configurado e ápto a enviar e receber mensagens utilizando os servidores da Cajamar NET com total segurança!

Leia Também

