BASE DE CONHECIMENTO
Tutorial: como configurar Outlook 2013
Vamos te ensinar como configurar o seu outlook 2013 para operar nos servidores da Cajamar NET. Acompanhe abaixo esse breve tutorial e siga todos os passos corretamente. Se tiver alguma dúvida, utilize nosso suporte técnico.
Primeiro você irá precisar criar a conta de e-mail que deseja utilizando o Painel de Controle CPanel. É lá que você define quais endereços de e-mail deseja utilizar e suas respectivas senhas de acesso.
Veja no "e-mail de boas vindas" que lhe enviamos no ato da contratação do seu plano de hospedagem a senha de acesso ao CPanel.
1º) Abra o outlook 2013. Este outlook é facilmente localizado através de seu ícone na cor azul:![]()
2º) Na tela principal do Outlook clique em "Arquivo" que fica no topo esquerdo da janela, conforme imagem abaixo: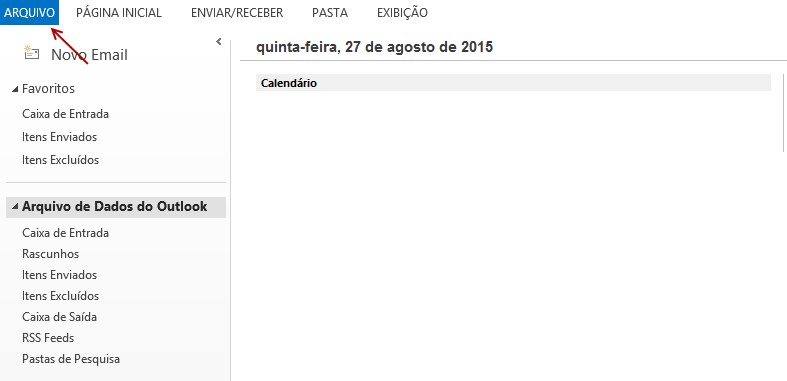
3º) Vai abrir uma nova janela. Nessa tela, clique em "Adicionar Conta" conforme você visualiza na imagem abaixo.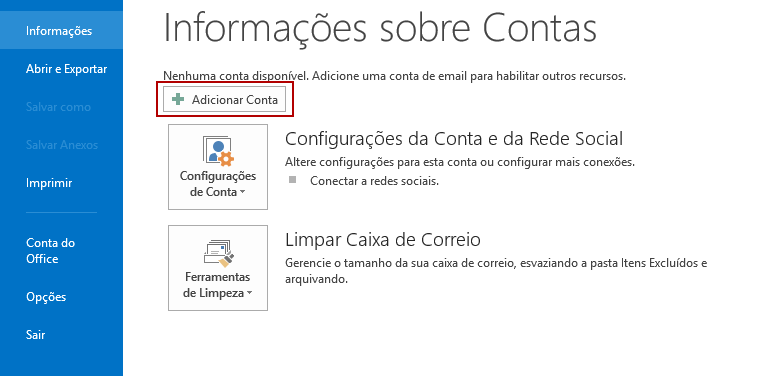
4º) Após ter clicado em "Adicionar Conta", na próxima tela clique em "Configuração Manual" conforme mostrado na imagem abaixo. Após clique em "Avançar"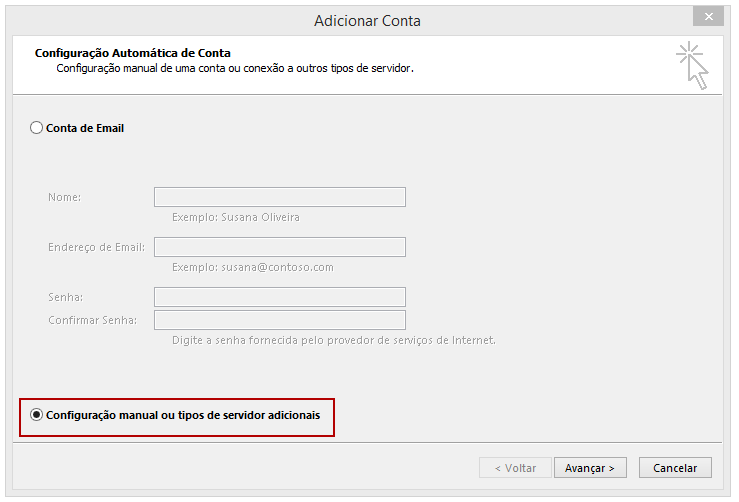
5º) Nesta próxima tela, você deve selecionar POP3 ou IMAP. Clique em "Avançar", conforme imagem abaixo.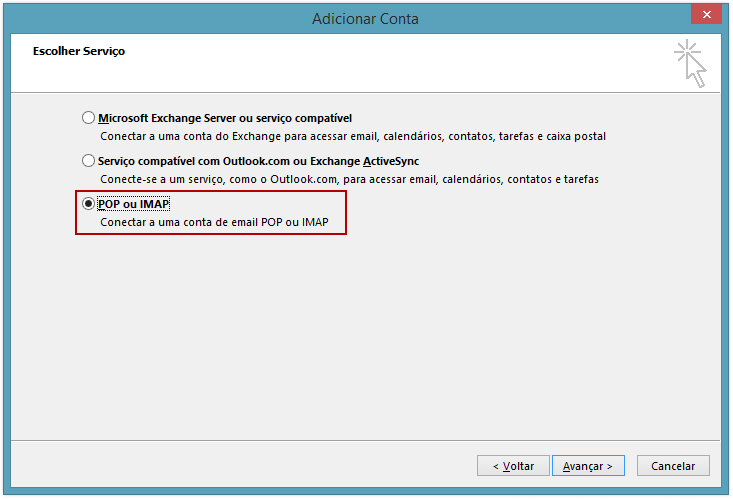
Agora você chegou na tela mostrada abaixo: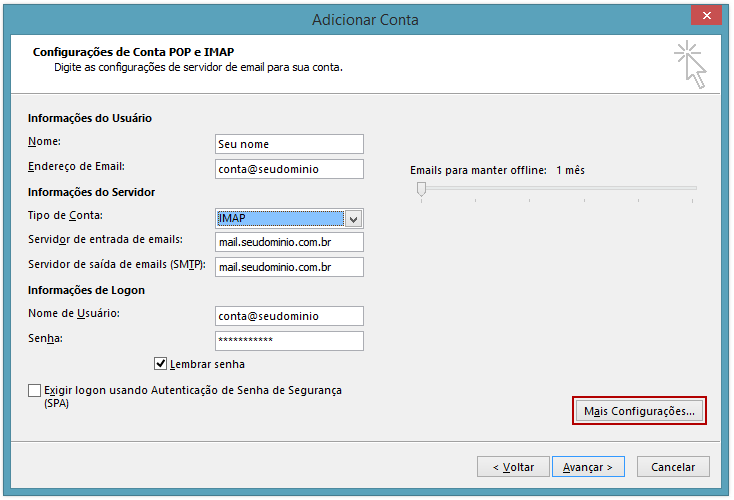
6º) É nessa tela, conforme mostrado acima, que você deverá preencher com os dados do servidor. Essas informações você obtém no Painel de Controle CPanel ou no e-mail de boas vindas que lhe enviamos no ato da contratação da sua hospedagem. No campo "Nome" você deve colocar o nome desejado que irá aparecer para a pessoa que for receber as suas mensagens. No campo "Endereço de E-mail" você deve informar o endereço que você está configurando. Não esqueça de criar ele no Painel de Controle CPanel.
Na opção "Tipo de Conta" você deve selecionar o protocolo utilizado para configuração dessa conexão. Você pode usar duas opções: POP3 e IMAP. A diferença de uma para a outra é a forma como as mensagens serão tratadas.
Em POP3 o seu Outlook irá baixar todas as mensagens para o seu computador e manter amazanadas no seu computador, na sua HD. Isso torna o Outlook mais rápido uma vez que as mensagens ficarão salvas na base de dados nativa do Outlook, mas tem a desvantagem de apagar a mensagem do servidor após ter feito o download.
Em IMAP o seu Outlook irá funcionar como um agregador de mensagens, ou seja, tudo ficará salvo no servidor e ele funcionará como um leitor do que está lá. Esse protocolo é a melhor escolha caso você queira ter vários Outlooks (em vários computadores) configurados utilizando o mesmo endereço de e-mail ou se você também optar por enviar e receber mensagens utilizando um aplicativo leitor de e-mails pelo celular. Uma vez que tudo ficará armazenado no servidor, todas as mensagens serão sincronizadas em todos os dispositivos configurados para um determinado endereço de e-mail.
Utilizar IMAP é uma boa escolha porque se der uma pane no seu computador e você precisar formatá-lo, ao reinstalar tudo e configurar o Outlook novamente as suas mensagens serão recuperadas porque elas estarão arquivadas no servidor. Mas essa segurança tem uma desvantagem: por armazenar tudo no servidor essas mensagens consumirão boa quantidade do espaço em disco da sua hospedagem, então verifique periodicamente a situação do seu plano e se necessário apague as mensagens para liberar espaço ou contrate um plano de hospedagem de maior capacidade.
Em "Servidor de entrada de e-mails" você deve preencher com "mail.seudominio.com.br" onde seudominio.com.br é o endereço do site hospedado conosco aqui nos servidores da Cajamar NET. Faça o mesmo para o campo "Servidor de saída de e-mails". Coloque a mesma coisa neste campo também.
Em "Nome de Usuário" você deve colocar o endereço de e-mail completo, conforme você criou no Painel de Controle CPanel. A senha você deve informar conforme você gerou no Painel de Controle CPanel. Se você perdeu a senha ou esqueceu, deve gerar novas senhas dentro do Painel de Controle CPanel.
Após preencher tudo, clique em "Mais Configurações" e você seguirá para a próxima tela, conforme abaixo: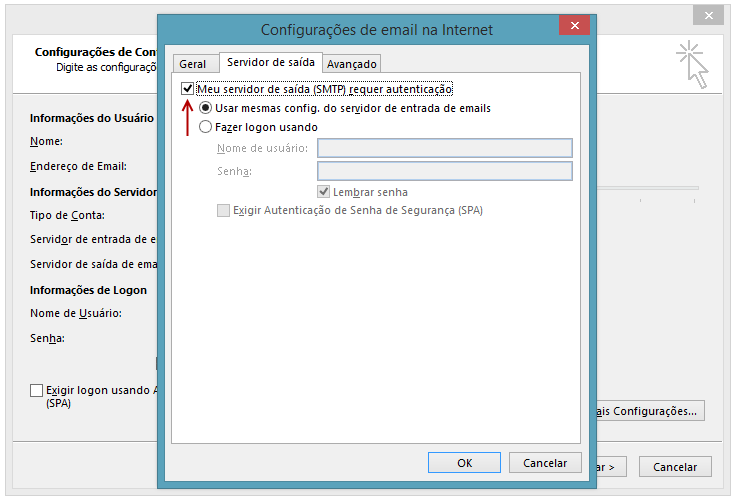
7º) Nessa tela conforme acima, marque a opção "Meu servidor de saída (SMTP) requer autenticação". Depois clique na aba "Avançado". Você seguirá para a tela mostrada abaixo.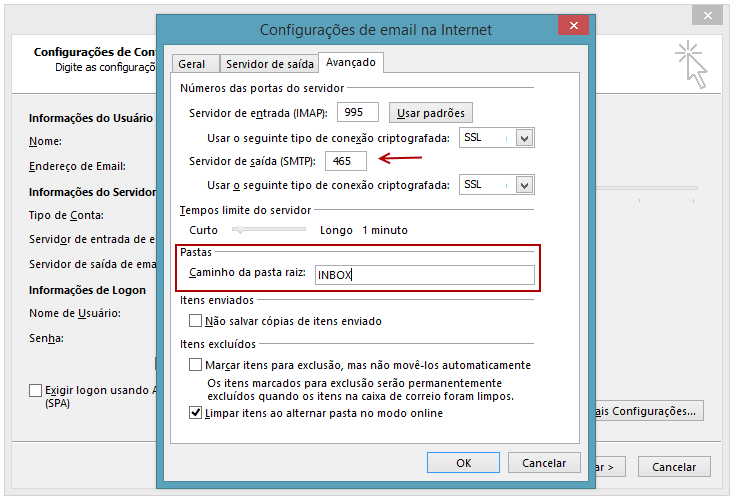
8º) Nessa tela, você deve informar as portas utilizadas na opção "Servidor de Entrada". Se utilizar o protocolo IMAP a porta é 993. Se utlizar o protocolo POP3 a porta é 995. Em "Servidor de Saída" você deve colocar a porta 465. Nas duas caixas de seleção "Usar o seguinte tipo de conexão criptografada" você deve selecionar a opção SSL.
Clique em "Concluir". O Outlook irá enviar um e-mail de teste e após isso estará pronto para uso se não ocorrer nenhum erro na configuração.

Leia Também

